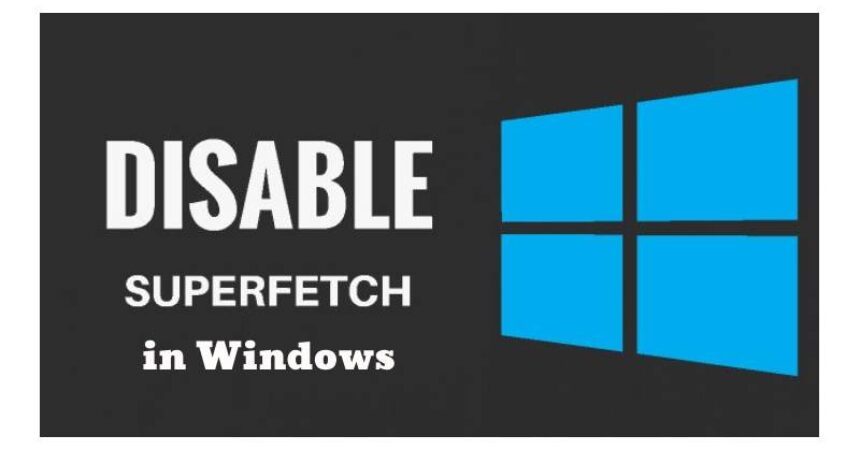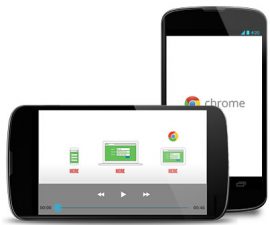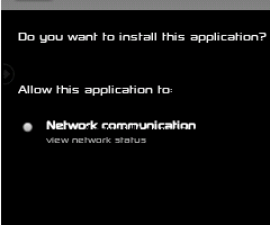Ovaj post će vas voditi dalje omogućiti ili onemogućiti Superfetch na Windows 10, 8 i 7.
Superfetch je značajka koja sprema podatke aplikacije kako bi bili odmah dostupni kada pokrenete aplikaciju. Međutim, kao što znamo, predmemoriranje može biti veliki problem za performanse, a to također vrijedi i za Superfetch, jer može usporiti sustav i uzrokovati kašnjenje. Da bismo to riješili, moramo omogućiti ili onemogućiti SuperFetch.
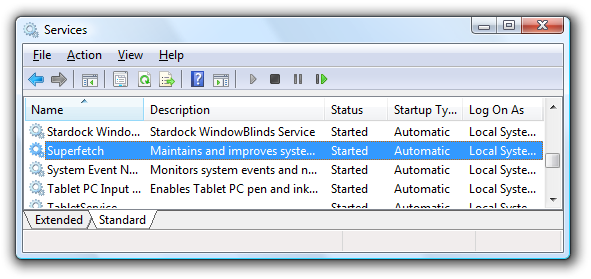
Omogućite i onemogućite Superfetch u sustavu Windows
Deaktiviraj:
- Otvorite dijaloški okvir Pokreni istovremenim pritiskom tipke Windows i slova “R.
- U dijaloški okvir Pokreni upišite "usluge. msc"I pritisnite"ući" ključ.
- Pronaći "SuperFetch” unutar popisa.
- Izvršite desni klik na "SuperFetch", A zatim odaberite"Nekretnine".
- Za pauziranje ove usluge kliknite na "zaustaviti"Tipku.
- Odaberite opciju “onesposobljen" iz padajućeg izbornika s oznakom "Startup putovanja".
Aktiviraj/deaktiviraj:
- Da biste otvorili dijaloški okvir Pokreni, istovremeno pritisnite tipku Windows i slovo “R.
- Unesi "regedit " u dijaloškom okviru Pokreni.
- Razradite dolje navedene stavke.
- HKEY_LOCAL_MACHINE
- SUSTAV
- CurrentControlSet
- kontrola
- Session Manager
- Upravljanje memorijom
- PrefetchParameters
Pronađite “OmogućiSuperfetch” i dvaput kliknite na njega. Ako se ne može pronaći, stvorite novu vrijednost pomoću sljedeće metode.
Desnom tipkom miša kliknite na "PrefetchParametersMapa.
Odaberite "Novo", a zatim odaberite "DWORD Value".
Možete koristiti bilo koju od sljedećih vrijednosti:
- 0 – Za deaktiviranje Superfetch-a
- 1 – Za aktiviranje prethodnog dohvaćanja kada se program pokrene
- 2 – Za aktiviranje prethodnog dohvaćanja pokretanja
- 3 – Za aktiviranje prethodnog dohvaćanja za sve aplikacije
Odaberite OK.
Važno je napomenuti da iako Superfetch može imati koristi za većinu korisnika, poput smanjenja vremena učitavanja aplikacije, možda neće biti potreban svima. Onemogućavanje Superfetcha može u početku dovesti do sporijeg vremena učitavanja aplikacija jer sustav više neće unaprijed učitavati aplikacije koje se često koriste. Međutim, s vremenom će se sustav prilagoditi i prilagoditi vašim obrascima korištenja, osiguravajući učinkovitu raspodjelu resursa.
Ako ustanovite da onemogućavanje Superfetcha ne poboljšava performanse vašeg sustava, možete ga jednostavno ponovno omogućiti slijedeći iste korake i promjenom vrste pokretanja u "Automatski" ili "Automatski (Odgođeno pokretanje)" u prozoru svojstava Superfetcha.
U konačnici, odluka da onemogućite ili omogućite Superfetch u sustavu Windows ovisi o vašim specifičnim potrebama i preferencijama. Preporučljivo je eksperimentirati i procijeniti utjecaj na vaš sustav prije donošenja trajne odluke.
Saznajte više na Kako ažurirati Chrome za Windows 11: besprijekoran web i Onemogući provjeru potpisa u sustavu Windows.
Slobodno postavljajte pitanja u vezi s ovom objavom tako što ćete pisati u odjeljku za komentare u nastavku.